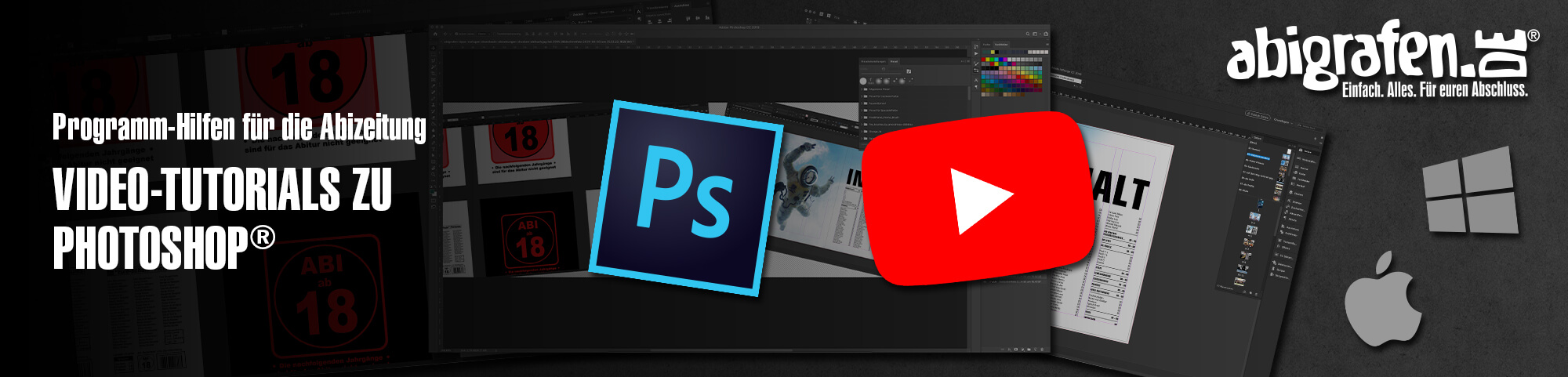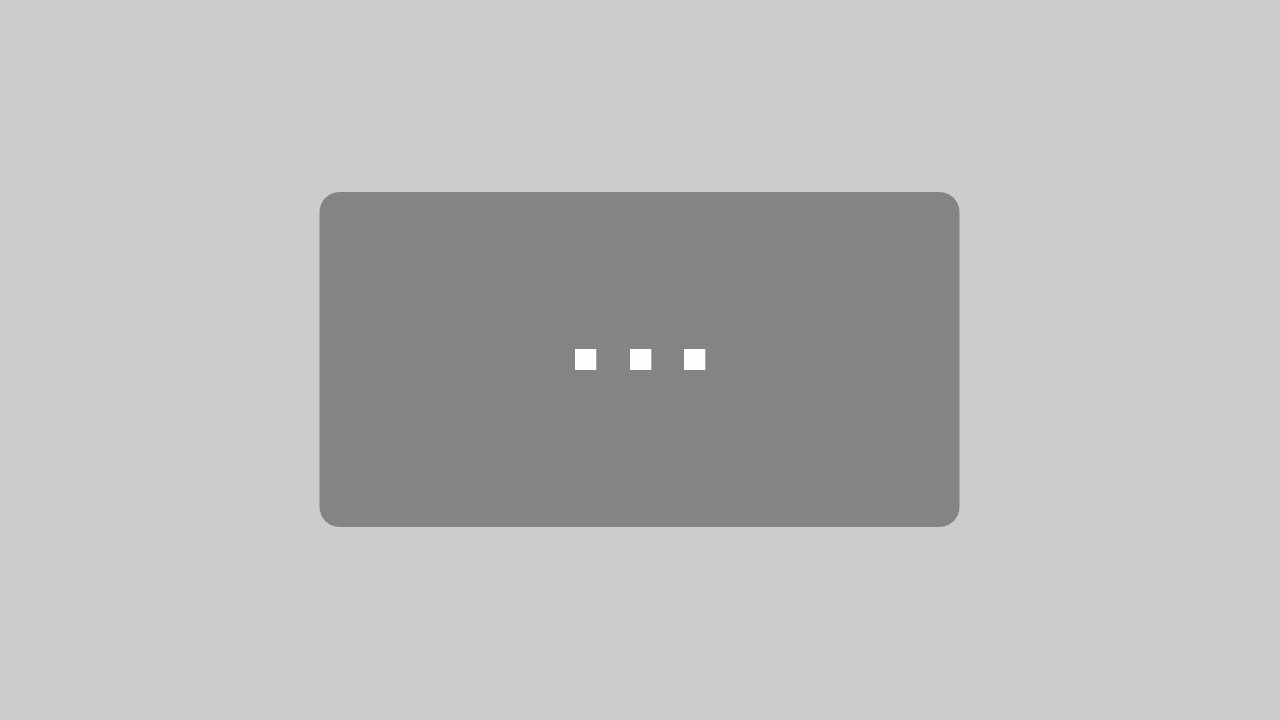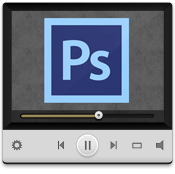Ihr seid eher visuelle Lerner? Dann schaut euch am besten unsere unserer Video-Reihe „Abizeitung/Abibuch – arbeiten mit Adobe Photoshop®“ an. Hier erfahrt hier alles, was Ihr braucht, um eure Fotos und Bilder für den Einsatz im Abschlussbuch fit zu machen. Wir sind gerade dabei, noch weitere Video-Tutorials zu erstellen. Bis es soweit ist, haben wir das wichtigste Thema im Bezug auf Bildbearbeitung herausgefischt 😉
Übersicht UMSETZUNG


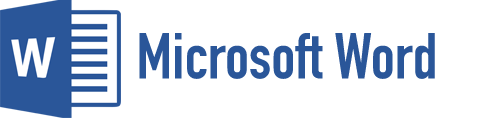
Hauptmenü Abizeitung
Videoreihe: Abizeitung Tutorial Photoshop®
Um Bilder aus dem Internet verwenden zu können, muss die Bildauflösung im Verhältnis zum Format proportional umgerechnet werden. Nur so könnt ihr euch sicher sein, dass das Foto oder Bild im Druck auch gestochen scharf wird. Warum das so ist? Weil Bilder aus dem Netz eine Auflösung von 72 dpi aufweisen und für den Druck jedoch 300 dpi benötigt werden. Wir erklären euch in dieser Anleitung schritt für Schritt, wie ihr die Auflösung von Bildern überprüfen könnt und wie ihr bei Bedarf die Umrechnung ohne Qualitätsverlust durchführt.
Abizeitung Tutorial Photoshop® – weitere Themenfelder
Ihr findet kein Video zu einem speziellen Thema? Dann werft doch einfach einen Blick in die »Videoreihe von Adobe Photoshop®. Dort könnt ihr die Videos nach „Einsteiger“ oder „erfahrender Anwender“ filtern. Folgend ein kleiner Auszug von interessanten beziehungsweise relevanten Themenfeldern:
→ Einführung in Photoshop®
→ arbeiten mit Ebenen
→ erste Bearbeitung des Bildes
→ ein einfaches Titelbild mit Photoshop® kreieren
→ arbeiten mit Pinseln (Werkzeugspitzen)
→ alles zu Auswahlwerkzeugen
→ das Retusche-Werkzeuge nutzen
→ mit Ebenenmasken arbeiten
→ über Vektorformen
→ Bildkomposition mit Photoshop® gestalten
→ Fotos freistellen und begradigen
→ unerwünschten Farbstich korrigieren
→ Helligkeit und Kontrast durch Tonwertkorrekturen verbessern
→ Farbintensität anpassen
→ Fotos schärfen, um Details herauszuarbeiten
→ Fotos im geeigneten Dateiformat speichern
→ grundlegende Auswahl-Werkzeuge kennenlernen
→ Bildbereiche schnell auswählen und bearbeiten
→ Bildgröße ändern
→ Fotos mit Text versehen
→ ein perfektes Gruppenfoto erstellen