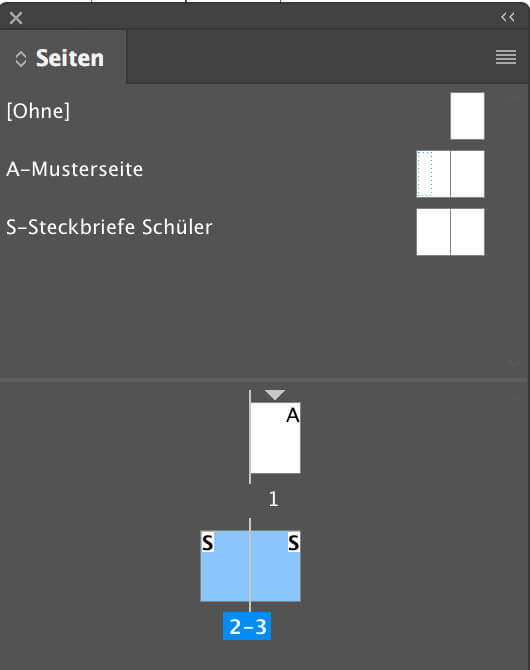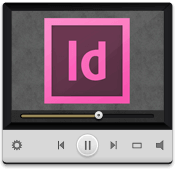Das arbeiten mit Musterseiten in InDesign® hat unheimlich viele Vorteile (z.B. gegenüber Word). Ihr könnt viele Automatismen nutzen wie beispielsweise automatische Seitenzahlen. Und ihr könnt euch verschiedene Musterseiten anlegen und beliebig oft in euer Dokument einfügen. Beispielsweise eine Musterseite für Schülersteckbriefe, eine für Kursberichte, eine für Stufenwahlen und so weiter und so fort.
Musterseiten (siehe » Lexikon) helfen euch dabei, eurer Abizeitung oder eurem Abi Buch auf einfache Weise ein durchgängiges Raster zu geben. Speziell, wenn es um nachträgliche (also alle Seiten des Dokuments betreffende) Änderungen geht, vereinfachen Musterseiten eure Gestaltungsarbeit enorm: Bei einer Änderung der Musterseite wird jede Seite, die auf dieser Musterseite basiert, automatisch auch geändert. Dies kann beispielsweise die Anordnung oder Breite von Spalten betreffen, das verschieben von Textrahmen, Seitenzahlen oder Bildern).
Ein Vorteil von Musterseiten: Objekte, die ihr auf der Musterseite platziert, sind automatisch verankert – das bedeutet, dass ihr diese auf den Layoutseiten nicht aus Versehen verschieben könnt. Mehr zum entsperren von verankerten Objekten der Musterseite findet ihr weiter unten auf dieser Seite.
Hilfslinien und Spalten sollten unbedingt schon auf der Musterseite angeordnet werden, damit diese auf jeder Seite erscheinen und ihr euch ein Raster vorgeben. Lest mehr dazu auf Rahmen, Spalten und Hilfslinien in InDesign® anlegen.
Falls Ihr keine Lust auf lesen habt: Schaut euch unser Tutorial zum Thema „arbeiten mit Musterseiten in InDesign®“ an.
Falls die Palette „Seiten“ nicht automatisch geöffnet wird, könnt ihr diese so anzeigen: Wählt unter dem Reiter „Fenster“ → „Seiten“.
Musterseiten sind mit Großbuchstaben beschrieben. In unserem Fall ist die Musterseite A bereits vorhanden, diese wird von Anfang an auf die von euch erstellten Seiten angewendet.
Weitere Musterseiten könnt ihr mit einem Klick auf das Hamburger-Menü erstellen → „Neue Musterseite“ (Beispielsweise eine für Steckbriefe, eine für Berichte über Stufenfahrten etc.)
Mit einem Doppelklick könnt ihr auf die von euch angelegten Mustervorlagen gelangen und diese dann bearbeiten und gestalten.
Ein PopUp-Fenster öffnet sich – im Feld Präfix erscheint automatisch der Buchstabe „B“ und der Name Mustervorlage, diese Einstellungen könnt ihr stehen lassen oder individuell verändern. In unserem Beispiel ist das Präfix „S“ und „Steckbriefe Schüler“ als Beschreibung. Ihr solltet hier einen aussagekräftigen Namen verwenden, damit ihr bei mehreren Musterseiten nicht den Überblick verliert.
Nach der Bestätigung mit „ok“ erscheint euer neue Mustervorlage nun in der Seiten-Palette. Mit einem Doppelklick könnt ihr auf die verschiedenen Mustervorlagen gelangen und dort sowohl Spalten als auch Hilfslinien einbauen.
Nun möchtet ihr die angelegte Musterseite mehrfach in das Dokument einfügen? Das ist ganz einfach – weil automatisiert – möglich. Ihr klickt auf das Hamburger-Menü in der Seiten Palette → „Seiten einfügen“.
Ein PopUp-Fenster öffnet sich. In unserem Beispiel wollen wir die Musterseite „Steckbriefe Schüler“ 20 mal nach Seite 1 ins Dokument einfügen. Wir bestätigen mit „Ok“.
Nun könnt ihr in der Seiten-Palette sehen, dass nach Seite 1 die Seiten mit dem Präfix „S“ für unsere Musterseite „Steckbriefe Schüler“ eingefügt wurden.
So einfach könnt ihr also einmal angelegte Musterseiten in gewünschter Anzahl und an der richtige Stelle ins Dokument einfügen.
Alternativ könnt ihr die Musterseiten auch einfach mit gedrückter Maustaste runter in den Dokumentseiten-Bereich an die gewünschte Stelle ziehen. Es können Doppelseiten oder Einzelseiten herunter gezogen werden. Um eine Doppelseite zu markieren, müsst ihr mit gedrückter Shift-Taste beide Seiten anklicken.
Ihr habt eure Musterseiten fertig anlegt und wollt nun die Dokumentseiten bearbeiten. Wenn ihr auf eine Dokumentseite klickt, werdet ihr feststellen, dass ihr dort nichts anklicken könnt. Kein Grund zur Panik: Die Objekte der Musterseite sind auf den Dokumentseiten standardmäßig gesperrt.
Um die Sperrung zu lösen, müsst ihr folgendes tun:
Mit dem Mauszeiger auf das Objekt gehen, das entsperrt werden soll. Dann folgende Tastenkombinationen und gleichzeitig die linke Maustaste drücken. Dann ist das Objekt entsperrt und ihr der obligatorischen Auswahlrahmen mit den kleinen Quadraten um euer Objekt herum wird angezeigt. Nun könnt ihr das Objekt verschieben und bearbeiten.
Windows: Strg & ⇧ & gleichzeitig Linkslick mit der Maus
Mac: ⌘ & ⇧ & gleichzeitig Linksklick mit der Maus
Wenn Ihr das Auswahlwerkzeug (schwarzer Pfeil) aktiviert habt, könnt Ihr auch ganze Gruppen entsperren.
Wenn Ihr mehrere Objekte in eine Gruppe bringen wollt könnt Ihr die Tastenkombinationen Strg + G für Windows und ⌘ + G für Mac nutzen. Wenn Ihr Objekte wieder entgruppieren wollt, nutzt die gleichen Tastenkombinationen mit dem Zusatz ⇧ (Shift).
Ihr könnt auch mehrere Objekte auf einmal entsperren, dazu müsst ihr nur die entsprechenden Tasten drücken und die Maustaste gedrückt lassen und ziehen. Wie man es von Computern kennt wird dann bei dem Cursor ein Viereck sein. Alles was dieses Viereck berührt wird dann entsperrt sein und kann bearbeitet werden.
Merke: Entsperrte Objekte rücken in den Vordergrund. Wenn Ihr also z.B. mit gedrückter Maustaste über die Hälfte der Seite geht und Objekte entsperrt (also auch den Hintergrund), werden die Objekte auf der anderen Hälfte unter dem Hintergrund sein und ihr kommt nicht an diese ran, ohne auch diese entsperrt zu haben. Also solltet Ihr entweder mit Gruppen arbeiten, damit man mit einem Klick alle nötigen Objekte entsperrt hat und der Hintergrund weiterhin fest bleibt, oder Ihr setzt den Hintergrund auf eine andere Ebene.
Mal angenommen Ihr habt die Inhalte aller Schüler-Steckbriefe in eure Dokumentseiten eingefügt. Nun soll sich aber noch etwas auf allen Seiten ändern. Dies könnt Ihr praktischerweise auf den Musterseiten erledigen, dann wird es automatisch auf alle Seiten angewendet, die auf der Musterseite basieren. Jedoch gibt es da einige Ausnahmen:
Was könnt Ihr noch nachträglich ändern?
→ Alles, was Ihr auf den unteren Seiten nicht entsperrt habt, kann ohne Probleme verschoben und verändert werden
→ Objektfarben, auch wenn Ihr das Objekt bereits entsperrt habt (außer Textfarbe, dies könnt Ihr mit Zeichenformaten verändern)
→ Die Größe von Objekten, solange Ihr diese entsperrt, aber noch nicht bewegt habt
Was könnt Ihr nachträglich nicht mehr ändern?
→ Wenn Ihr Textrahmen oder Objekte entsperrt und auf den unteren Seiten bewegt habt könnt Ihr dessen Position zwar auf der Musterseite verändern, dies wird aber nicht übernommen. Hier müsst Ihr auf jede einzelne Seite und das Objekt bewegen
Wenn Ihr euch nicht sicher seid, ob eine Änderung auf der Musterseite noch etwas bewirkt, probiert es einfach aus. Wenn es jedoch nicht klappt können wir da auch nichts mehr tun, dann müsst Ihr auf jede Seite und das entsperrte Objekt selber bewegen.
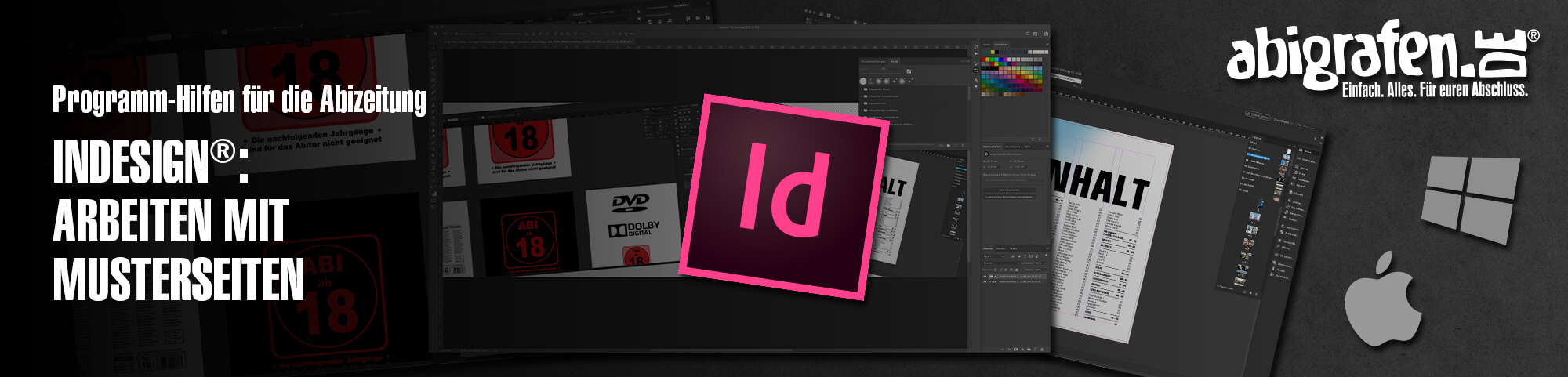









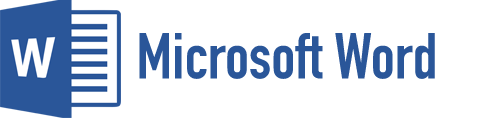
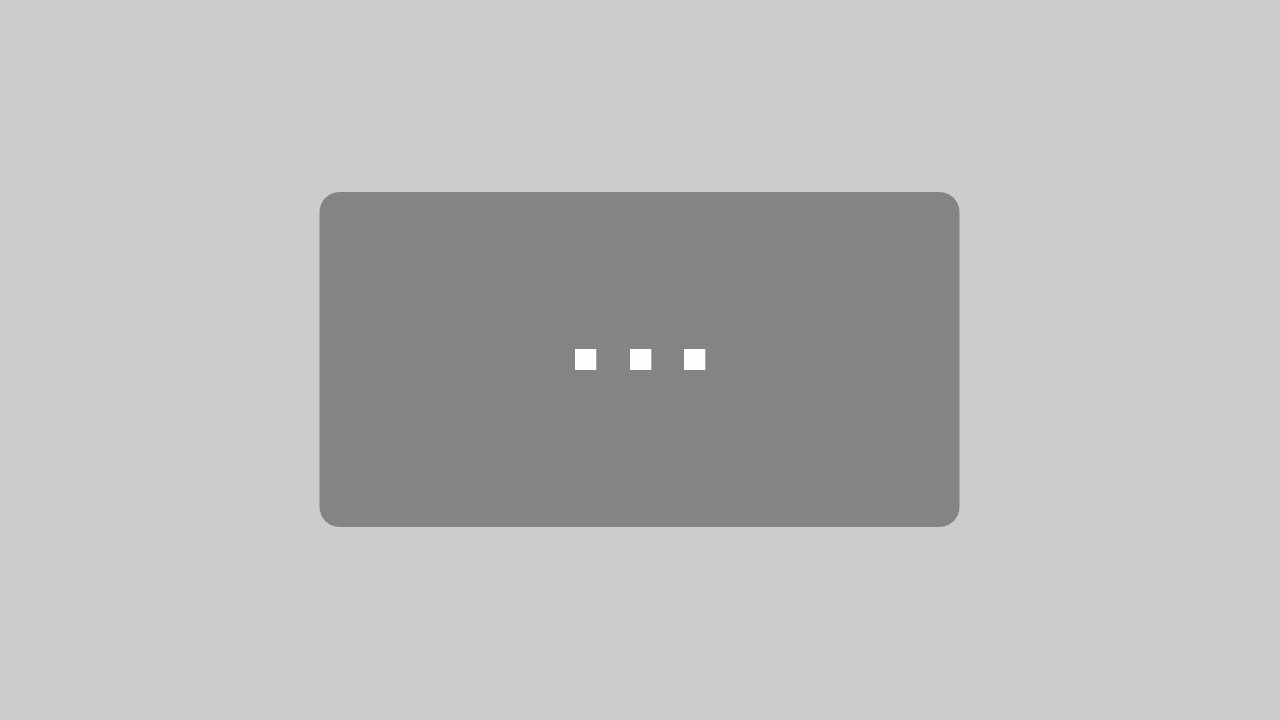
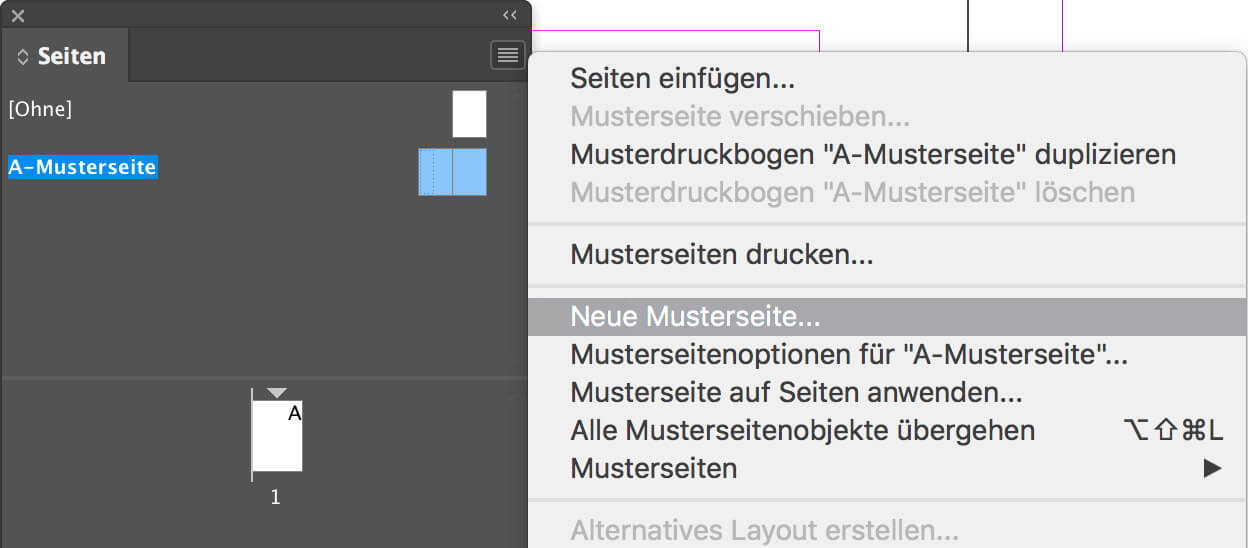

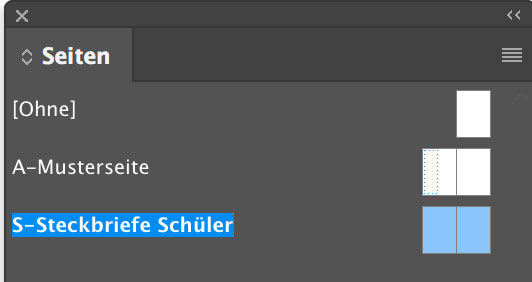
![abigrafen.de - Schritt für Schritt Anleitung: Arbeiten mit Musterseiten [InDesign®] abigrafen.de - Schritt für Schritt Anleitung: Arbeiten mit Musterseiten [InDesign®]](https://www.abigrafen.de/cms/wp-content/uploads/anleitung-abizeitung-abibuch-arbeiten-mit-musterseiten-in-indesign4.png)